This page looks at some of the less common features in StreamToMe and some of the advanced settings kept in different places in StreamToMe player or ServeToMe server. For more common features, please look through the Getting Started with StreamToMe and ServeToMe guide on the Support page.
Many settings affecting StreamToMe can be controlled from the ServeToMe server. You might want to have a look at the Further ServeToMe Features page to learn about the advanced settings, automatic startup, external access options, font cache, temporary files and Windows service options for the server.
StreamToMe for iOS provides a number of its less commonly used options in Apple's Settings app in iOS. Please look in this application, under the StreamToMe category (down the bottom in the third party applications section).
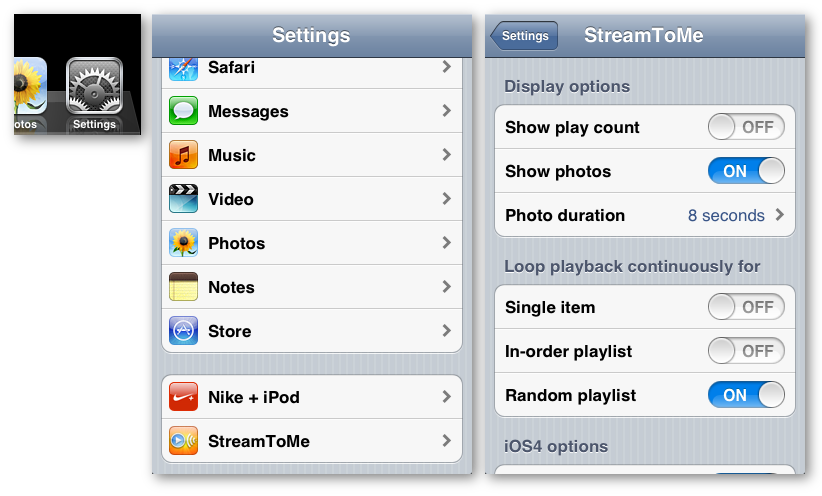
Left: the iOS Settings app. Center: the StreamToMe settings category. Right: the StreamToMe settings.
In StreamToMe for Mac, the same settings can be reach from the StreamToMe menu in the menubar under "Preferences...".
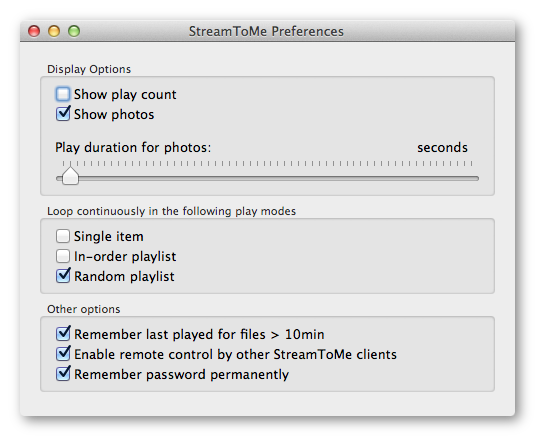
StreamToMe Mac preferences.
Settings which you can reach in these locations include:
As described in our Getting Started guide, there are three play modes in StreamToMe:
By default, the "Single" mode will stop after it reaches the end of the selected file and "Continuous" will stop when it reaches the end of the list of files in the current view. The "Random" play mode will continue playing indefinitely (once it has played all files, it will continue playing them all again in a new random order).
If you would like the "Single" mode to repeatedly play the selected file, or would like the "Continuous" mode to start again at the top of the current playlist or would like the "Random" mode to stop after every file is played once, then you can use the "Loop continuous playback" options in the StreamToMe settings. As described above, these settings can be found in the Settings app in iOS or in the StreamToMe Preferences in the Mac version of StreamToMe.
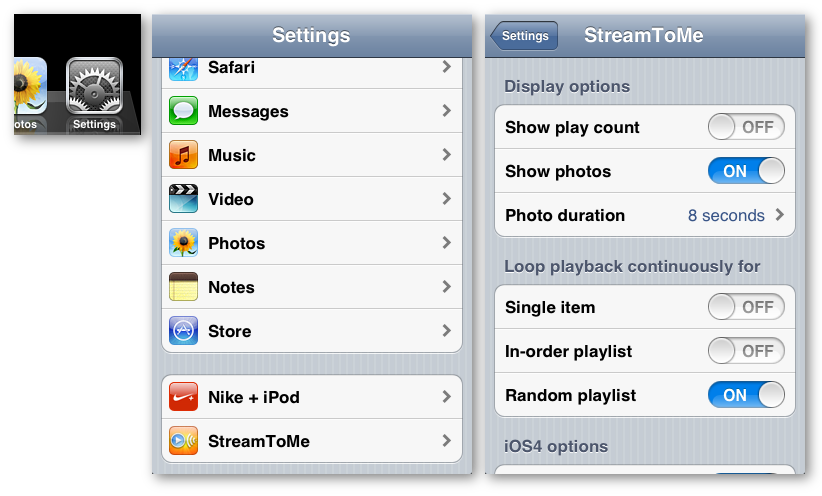
Left: the iOS Settings app. Center: the StreamToMe settings category. Right: the StreamToMe settings.
You can use a second copy of StreamToMe to remotely control a second copy. You can also use a web browser on any device as the remote control.
For privacy reasons, this functionality is switched off by default and a copy of StreamToMe cannot be remotely controlled. To enable the remote control in StreamToMe so that it can be controlled from another device, go to the StreamToMe settings (as described above, these settings can be found in the Settings app in iOS or in the StreamToMe Preferences in the Mac version of StreamToMe) and set "Remote control via HTTP" to YES.
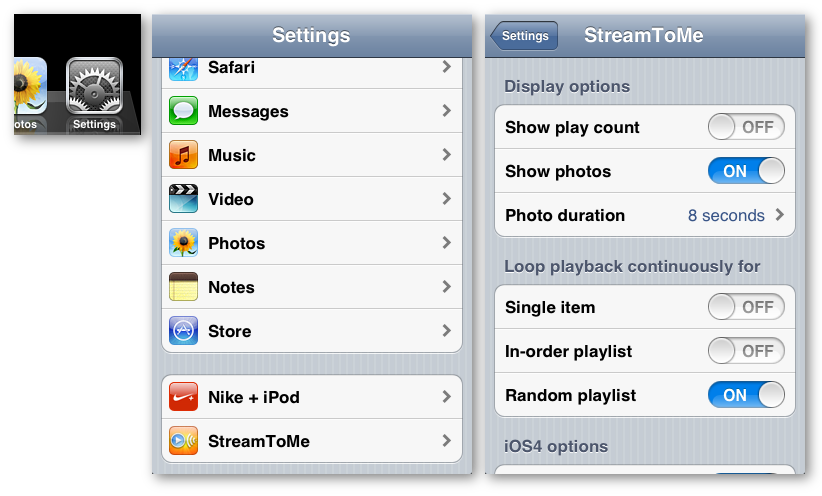
Left: the iOS Settings app. Center: the StreamToMe settings category. Right: the StreamToMe settings.
Once this is done and you've starting playing a file on the device, you can use another copy of StreamToMe to control it. Just run StreamToMe from another device on the same network and remote control enabled devices will appear on the Servers screen.
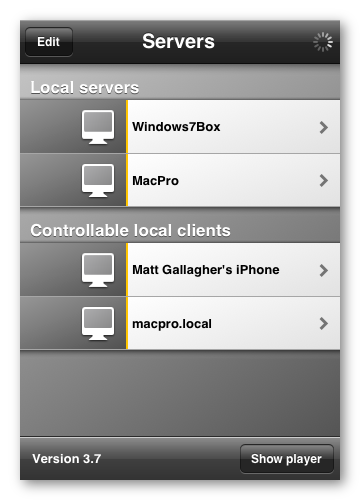
The list of "Controllable local clients" visible on the StreamToMe "Servers" screen.
You can also use Safari on a Mac or Windows. Go to the Safari application on your computer and make sure the following item is enabled:
Then from the:
You should be able to see an item:
Select this and it will present a simple play controls interface to control StreamToMe.
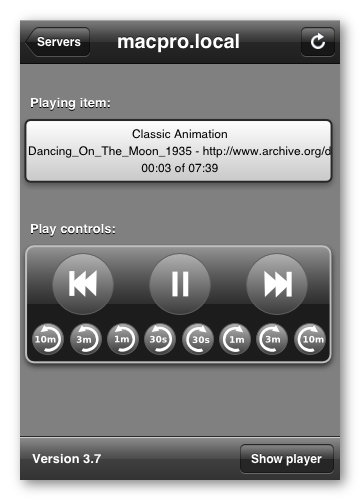
The remote control interface.
The remote control interface does not currently allow selection of specific files (this is planned for a future update) but you can skip to the next and previous tracks as well as play, pause and skip through the file.
When browsing Shared Folders in StreamToMe, by default, your files are displayed in the folder structure in which they are arranged on your hard disk.
The problem with this is that StreamToMe will only play files as a playlist if they are in a single view. If your files are spread over multiple folders, you cannot play them together in this default arrangement.
To fix this problem, the "Sort Options" in StreamToMe contain two "Flatten" options that will display the contents of a folder and all of its subfolder in a single view, as though they were right in the top level of the folder together.
The "Sort Options" can be found in the toolbar at the bottom of the folder view. The "Sort Options" under the subheading "Folder hierarchy" control this behavior.
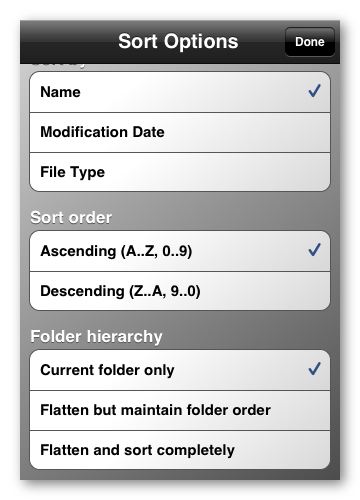
The "Folder Hierarchy" options on the "Sort Options" screen
"Flatten by maintain folder order" will display all files from the folder and subfolder but will preserve the order of subfolders (so a file named "Zoetrope" from a folder named "Aardvark" will appear ahead of a file named "Basketball" from a folder named "Triangle" in the flattened list when sorted by ascending name because "Aardvark" comes ahead of "Triangle").
"Flatten and sort completely" will discard all ordering due to subfolders and sort based on the files alone (so a file named "Basketball" in a folder named "Triangle" will appear ahead of a file named "Zoetrope" in a folder named "Aardvark"in the flattened list when sorted by ascending name because "Basketball" comes ahead of "Zoetrope").
When playing music files, StreamToMe will display album artwork from the file in the player content area (if embedded artwork is present). StreamToMe does this by sending the artwork in the "video track" of the file.
Unfortunately, there are technical limitations with sending the artwork in the video track that may lead you to disable artwork in some situations.
Most importantly: video tracks are forbidden in the background in iOS. For this reason, there is normally a pause of 1 to 2 seconds (or more) when switching into or out of the background in iOS. This pause happens because StreamToMe must reconnect to the server and request a version of the file without the artwork video track. If you plan to switch in and out of the background frequently, you may prefer disabling album artwork in StreamToMe.
To disable album artwork while playing, go to the Track Settings for any file in StreamToMe. From here, scroll down to the bottom of the settings list and select the "Don't show album artwork" row in the "Music album art" section.
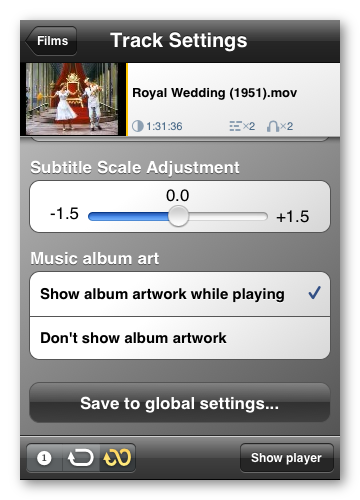
The "Music album art" setting in the StreamToMe "Track Settings"
As with all settings in "Track Settings", this change will only apply to the current file. If you want to use this setting, it's most likely that you'll want to make the setting the new default, so you should use the "Save to global settings..." button at the bottom of the "Track Settings" screen. When you press "Save to global settings..." select the "Show album artwork" row at the bottom and then press "Save".
By default, StreamToMe presumes your subtitles are left-to-right. However, StreamToMe supports Unicode bi-directional markers — if these are present in your file, StreamToMe will automatically use right-to-left or left-to-right text as appropriate.
However, in some cases, you may need to "Right-to-left" manually to change the default from left-to-right.
To specify the text direction file, please go to the Track Settings for the file. From here, scroll down to the "Subtitle File Encoding/Direction" section and select the correct direction for your file.
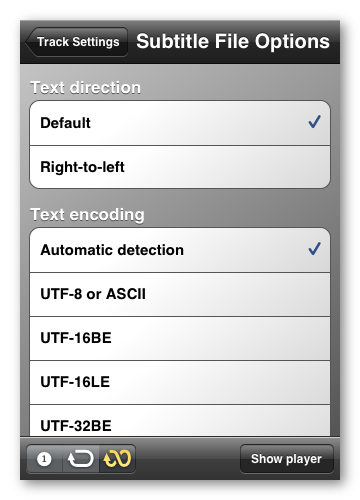
The "Subtitle" setting in the StreamToMe "Track Settings"
StreamToMe will attempt to auto-detect the character encoding of subtitle files. However, automatic detection is not a perfect process and there are some cases where you will need to specify the character encoding of your subtitles. In these cases, you may need to specify the character encoding for your subtitles manually.
If the character encoding is incorrectly detected or you specify the character encoding incorrectly, then subtitles may appear as gibberish or accented and less-common characters may be replaced by other characters.
To specify the correct character encoding for a file, please go to the Track Settings for the file. From here, scroll down to the "Subtitle File Encoding/Direction" section and select the correct encoding for your file.
If you don't know about encodings and you're not sure what the correct value might be, you may want to look at this list of Common Character Encodings on Wikipedia:
and experiment with some settings appropriate for your language.