This page looks at some of the less common features and settings in the ServeToMe server. For more common features, please look through the ServeToMe Getting Started Guide. For additional features and settings in the StreamToMe player app itself, please consult the Further StreamToMe Features page.
The ServeToMe server offers a handful of settings in the "Advanced Settings" dialog. To access this dialog, select "Advanced Settings" from the "Advanced Options" submenu of the ServeToMe menu.
![]()
ServeToMe menu showing the "Advanced options" submenu item.
You can find the ServeToMe menu when ServeToMe is running by:
From the ServeToMe Advanced Settings, you can control the external access and external communications options (enable or disable UPnP/NAT-PMP port mapping, enable or disable ServeToMe update checks, enable or disable checks to see if the server is accessible outside your network), enable or disable the font cache and set a custom temporary files directory or custom network adapter address.
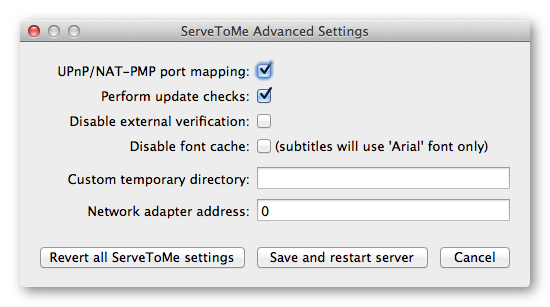
The ServeToMe "Advanced Settings" window.
The "Revert all ServeToMe settings" button will allow you to completely delete all ServeToMe temporary and settings files and reset ServeToMe to default settings.
The Mac version of ServeToMe does not automatically add itself to the list of programs that launch when you start your computer. To make ServeToMe start automatically, you must add it to the list of startup programs yourself.
By default, the ServeToMe server attempts to make itself accessible — even when you're outside your local network — and performs some other external communications to verify that this external access is working and also to check for updates to the ServeToMe application.
![]()
ServeToMe menu showing the "Advanced options" submenu item.
All of these external access and communication options can be disabled, if you wish, from the ServeToMe Advanced Settings.
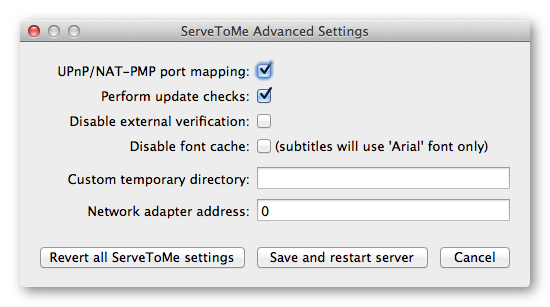
The ServeToMe "Advanced Settings" window.
The "UPnP/NAT-PMP port mapping" option, when enabled, will attempt to open an incoming port in your modem/router so that you can connect to ServeToMe on your local network from outside your local network. If you do not want a port opened in your router for external connections then disable this option.
ServeToMe checks for updates to the ServeToMe server approximately once per week. If you do not want these checks performed, then disable the "Perform update checks".
ServeToMe asks an external server to make a ServeToMe connection to your computer to test if your computer is accessible from outside your home network. This check is performed even when "UPnP/NAT-PMP port mapping" is disabled (since you may have set up manual port forwarding). If you do not want to contact this external server or have it check your connection, then disable this checkbox.
ServeToMe uses a font cache to support the subtitle rendering and album artwork overlays when playing music.
Sometimes, due to complexity in font systems, the attempt to generate a font cache may fail or take too long. In these situations, ServeToMe may automatically disable the font cache rather than force you to wait for caching to complete. In other cases, you may choose to disable the font cache rather than be interrupted by caching when you change the fonts on your system.
You can control whether font caching is enabled or disabled from the ServeToMe Advanced Settings.
![]()
ServeToMe menu showing the "Advanced options" submenu item.
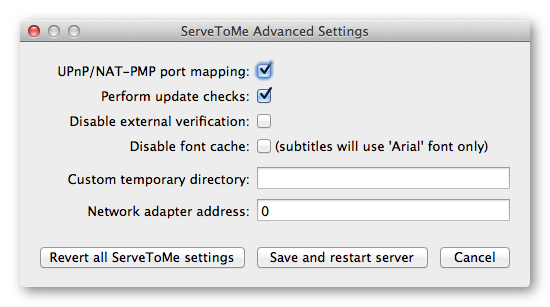
The ServeToMe "Advanced Settings" window.
When the font cache is disabled, all subtitles and album artwork overlays will render in the Arial font and non-Latin characters might not display correctly (appearing as boxes instead of the correct character glyphs).
By default, the server that ServeToMe runs can be reached through any network adapter interface connected to your computer.
If you wish to limit the server to a single interface then you should set the IP address in the "Network adapter address" field of the ServeToMe Advanced Settings.
![]()
ServeToMe menu showing the "Advanced options" submenu item.
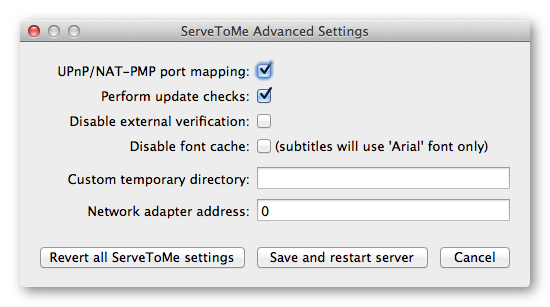
The ServeToMe "Advanced Settings" window.
Warning: Only use this setting if you are comfortable with IP network configuration. Using this setting incorrectly could prevent ServeToMe running correctly.
The default for this value is an empty value or a "0" which will run the ServeToMe server socket on all network adapters.
ServeToMe creates temporary files when it needs to live-convert audio or video. These files are kept in the default temporary files location for the current user. They are automatically cleaned up when a stream disappears from the "Recent Streams" list in ServeToMe or when you stop the server.
The default location used is:
If you would like to keep these temporary files in a specific location, you can set a file path in the "Custom temporary directory" field in the ServeToMe Advanced Settings.
![]()
ServeToMe menu showing the "Advanced options" submenu item.
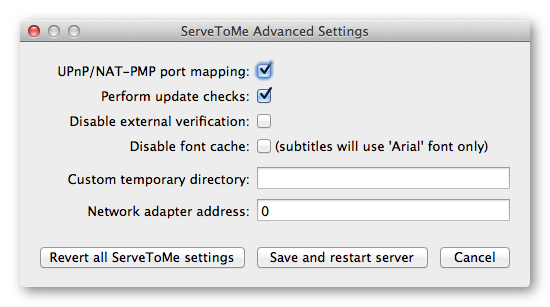
The ServeToMe "Advanced Settings" window.
Note: the path you enter must be a valid path on your computer, must already exist (ServeToMe will not create the folder if it is missing) and the location must be writeable by the current user and (on Windows) the SYSTEM user. If any of these conditions fails, ServeToMe will revert to the default location.
On Windows, ServeToMe runs as a local service. This means that the "ServeToMe.exe" program that shows the ServeToMe window is actually just a configuration tool — the actual work of the program is performed by the ServeToMe-Service.exe that runs as the SYSTEM user on your computer and will continue running if you log out.
If you start the ServeToMe program and the local service is not running, you will see an approximately 10 second delay and then ServeToMe will ask to restart the service.
If you quit the ServeToMe program, ServeToMe will ask you if you'd like to stop the server before quitting. Selecting "Yes" will stop the ServeToMe-Service. If you select "No", the ServeToMe-Service will continue to run and handle requests, even though the ServeToMe user interface program is quit.
If you are having problems with the server, you can restart the ServeToMe-Service from the "Advanced Options" submenu of the ServeToMe menu.
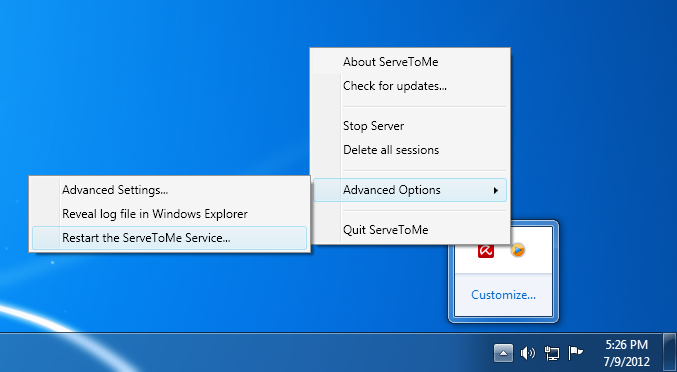
"Restart the ServeToMe service" menu item.
You can find the ServeToMe menu when ServeToMe is running by:
As with all local services, you can change certain system settings for the ServeToMe-Service from the "Services" administrative tool (accessible from the Windows Control Panel → System and Security → Administrative Tools).
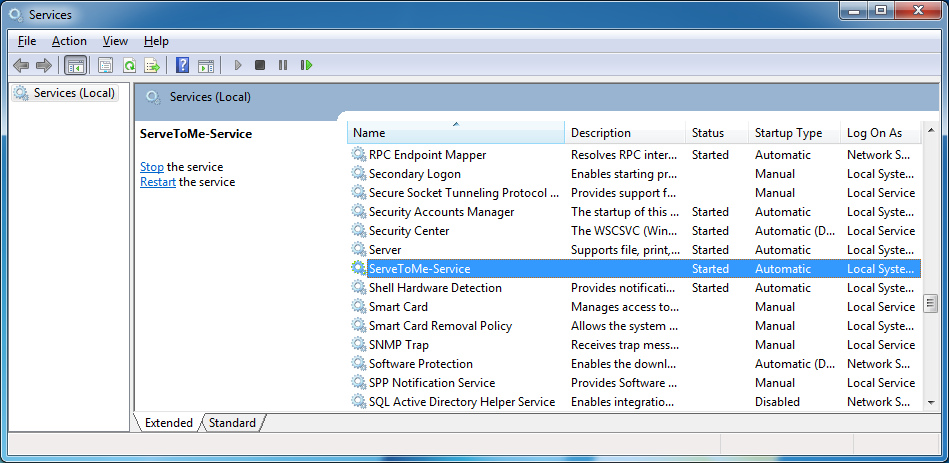
The "ServeToMe-Service" in the Windows Local Services.