If you have not yet downloaded ServeToMe, you can download it here:
Please note that the ServeToMe server is not available on the Mac App Store. You must download the ServeToMe server directly from our website (don't be confused by the StreamToMe product which is on the Mac App Store — that is the player app, not the server).
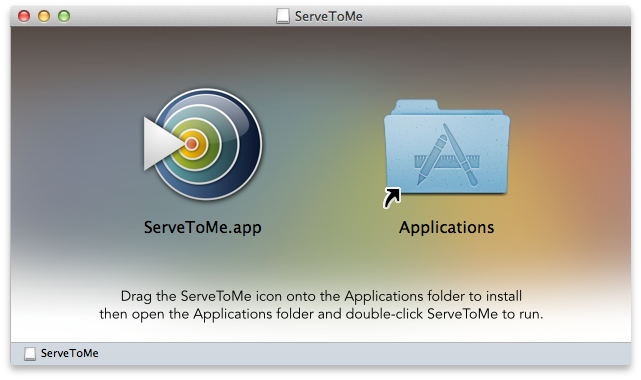
Mac ServeToMe disk image.
To install ServeToMe, drag its icon in the disk image onto the adjacent Applications folder. This will copy the file into your computer's Applications folder. Launch ServeToMe from the Applications folder by opening the Applications folder and double-clicking the ServeToMe icon that is now located there.
When ServeToMe starts for the first time on the Mac, you will be prompted to enter an administrator password so that a "Helper tool" can be installed. This helper runs in the background and powers the server itself.
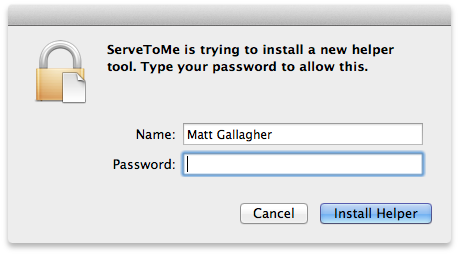
ServeToMe Mac "Install Helper" dialog.
The ServeToMe helper tool can be uninstalled from the "File" menu of the ServeToMe application at any time. Alternately, if you delete the ServeToMe app, the helper tool will uninstall itself the next time you restart your computer.
Once installed, ServeToMe will display default settings. The "Start" button will be highlighted in yellow but the server will not be running. This allows you to review user or network settings (if you desire) before running the server for the first time.
When you are happy with settings, press the the "Start" button to run the server.
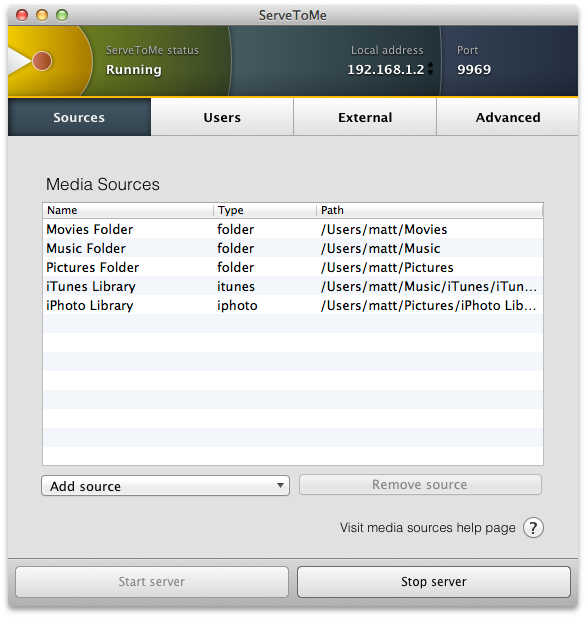
ServeToMe window
The ServeToMe window shows basic status information across the top: running state, local address and port.
The local address is actually a popup menu. You can click on it to show all local addresses of the current computer. ServeToMe shows the address that is most likely to be the one you'll need to use. However, depending on how you're connecting to your computer, another of the addresses in this list (even the hostname) could be the appropriate address.
The bottom of the window offers start and stop buttons which may display "Apply" or "Cancel" if you've made settings changes but not yet applied these changes to the server.
The middle of the window shows the settings area, with the settings tabs at the top. For more information on settings, visit the respective pages:
From the "ServeToMe" menu in the menubar, you can run a "Check for updates..." to see if a new version of the ServeToMe server is available online. You can also set whether ServeToMe should put an icon in the menubar to allow quick access to ServeToMe and its status. You can quit the "ServeToMe" application from the bottom of the "ServeToMe" menu; this will not stop the server (which will continue to run in the background if it is currently running).
The "File" menu in the menubar lets you reset settings, reinstall the server or uninstall the server. Reinstalling the application will not reset the server settings but will clear the metadata cache.
The "Window" menu in the menubar will let you open the "Log Window". See the log file support page for information on using the log window.